Hey everyone. I have a video on this coming, but wanted to let you know quickly about a few new features, so you can let me know if you have any trouble with them.
It is your valuable feedback that creates these new features and your valuable feedback that helps me make sure they work 100% as they should, so don’t be bashful. I always appreciate any bug reports and will resolve most of them very quickly.
These are all accessible from the Subtitle Editor tab.
NEW TRANSCRIPT PROCESSING OPTIONS
1. RE-PROCESS SUBTITLES WITH CUSTOM LINE LENGTHS.
If you click the Subtitle options menu at the top of the subtitle editor and you choose to reprocess your subtitles, you can now choose your preferred line length. So if you want each line of text to be longer, you can do so. Remember that when you re-process them all of your current edits to your subtitles will be replaced with your original subtitle data.
NEW SUBTITLE EDITING OPTIONS
Now, when you click in a subtitle box some menu icons pop-up above and below the box.
2. FIND AND REPLACE
The find/replace icon will appear when you select text within the subtitle box. When you click it after selecting text a box pops up allowing you to enter a replacement for the text which will replace all instances of the word throughout your subtitles. Additionally you have the option to add this replacement to a custom vocabulary (as well as create more than one custom vocabularies). Soon you will be able to add these vocabularies to video jobs and have your transcripts pre-edited using the custom vocab. This isn’t fully in place yet, but you can start creating these vocabularies now.
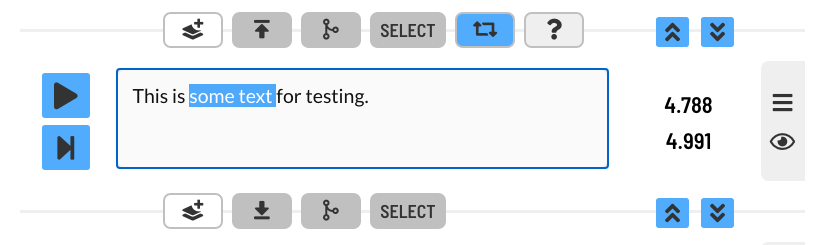
3. ADD A NEW EMPTY BLOCK
This is the original “New Subtitle Block” button that used to just be a plus sign. It does what it always has. It adds a very short new and blank subtitle block either above or below. You will need to add time to this new block by using the time adjustment arrows.
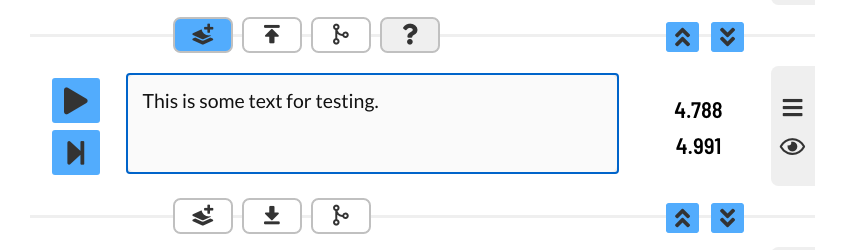
4. ADD A NEW BLOCK WITH THE SELECTED OR SPLIT TEXT
Now, when you select text OR when the cursor sits between the text, when you click this, the selected text will be added to a NEW subtitle block above or below and the timing will be automatically adjusted accordingly. IF no text is selected, but the cursor is sitting within the text, this serves as a SPLIT function. If you click the button on top, it will take the first portion of the sentence before the cursor and create a new block above with adjusted timings. If you click the button below, it will take the last portion of text after the cursor and create a new block below and adjust the timings. 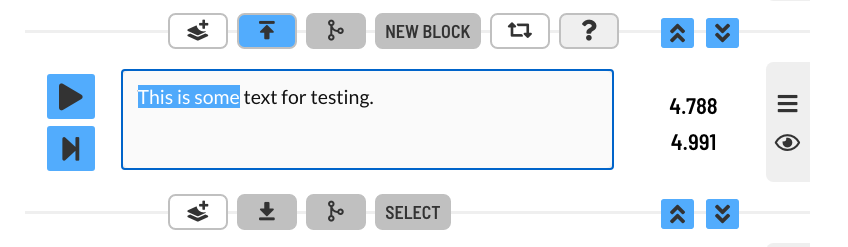
5. MERGE SELECTED OR SPLIT TEXT WITH PREVIOUS OR NEXT BLOCK
This is the merge button. It works the same as the ADD NEW BLOCK WITH SELECTED OR SPLIT TEXT icon, but instead of adding a new block it will merge the selected or split text with the previous or next block.
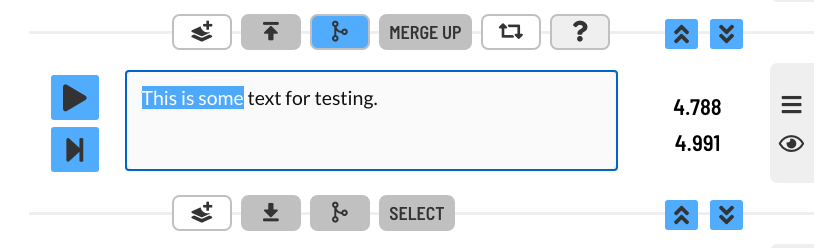
6. SELECT OR SPLIT ICON This icon will let you know whether or not your text is selected or it will be split.
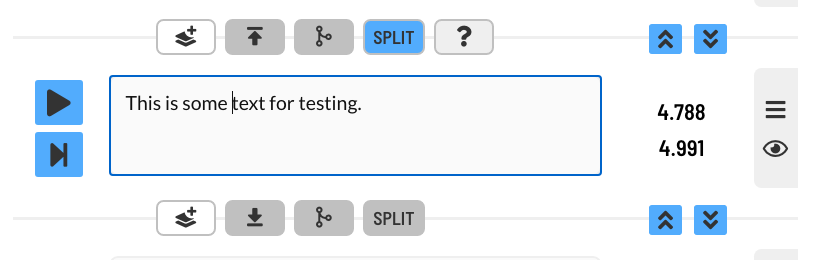
Please login or Register to submit your answer