Timestamps
1:10 – How to find a shot
1:34 – How to Shut off a block
2:03 – How to Pick the pose
2:40 – Using the small arrow
2:52 – Use of camera icon
3:14 – Reprocess Clipscribe Preview Thumbnail
3:33 – Capture the current frame
3:45 – Add to your frame grabs gallery
3:51 – Access Frame grabs
4:40 – Create a still image
4:45 – Remove background
Hey, everybody, it’s Craig with Clipscribe. In this tutorial video, I’m going to show you how to get frame grabs out of the videos that you can then use and thumbnails or you can use them in just still images that you can create using Clipscribe, you can remove the background from them if you are on a pro-level membership or higher, so I’m going to show you to do that.
Let’s jump right into it here. When you are on your editor page and in this case, I have a video and this is a tactic that you can use, which is the first in this case, 76 seconds of my video. I just did, like little poses and stuff because one of the problems that happen when you make a video is that you’re not really thinking about your thumbnail, and you then have to go through your video and try to find a shot where you’re not going making a face.
Take the first few seconds of your video
One thing you can do is, you can just take the first, few seconds of your video and just kind of do a pose do a smile depending on how animated you want to be. You can do whatever you want, you can just do a basic smile, or you can be very animated, which I recommend as well because you want to grab people’s attention with your thumbnail so the 1st 70 seconds or so on this first block here and remember, you can shut off this block using this little eyeball icon that will completely edit out that block from your finished video.
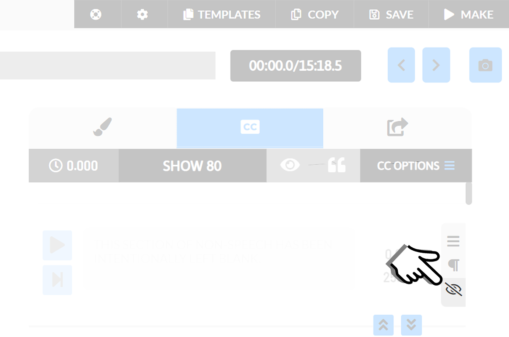
The Eyeball icon is on the Subtitle Editor “CC” tab
That’s the beauty of it is as long as you don’t talk while you’re doing these poses, you can just shut off that first block entirely, and it won’t be exported into your finished video when you download it, it makes it rather easy to do it that way. But as you can see, I just did some smiles. I did thumbs up. I did face like, what’s happening here? I did, I don’t know about that face and I did a mysterious guy face, and what’s going on guy face? I just I did pointy, hey, you look, you face and I did curious face. I did a whole bunch of just faces. I even had, like, a little genie hat that I put on.
You pick the pose that you want and you can use these little arrows over here to kind of micro move through the frame so you can get, kind of the exact suppose that you want, and then once you have it,
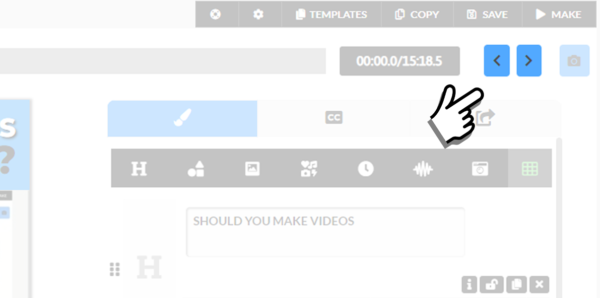
The Arrow Icons can be found on the Video Editor Page
you’re going to click this camera icon up here and then it’s going to give you a couple of options.
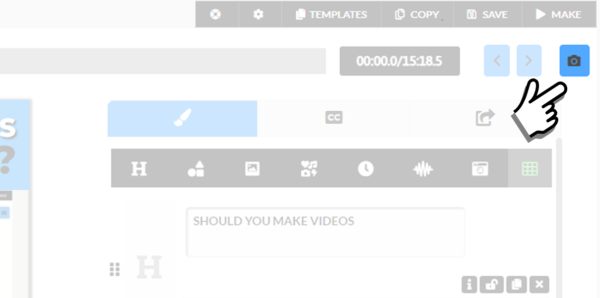
The Camera Icon for Still Image Capture is on the Video Editor Page
One of those is to reprocess your Clipscribe thumbnail. and all that does is it’s just going to give you a new thumbnail to look at when you’re on Clipscribe. It doesn’t affect anything. It won’t download with your video. When you download your video, it is solely just for vanity’s sake. While you’re editing your video in Clipscribe and you don’t want to see your face all contorted because it grabbed a frame that wasn’t the greatest.
Capture the current frame
We’re not going to do that. We’re going to do capture the current frame and add it to my frame gallery and you can see what that current frame is right here.
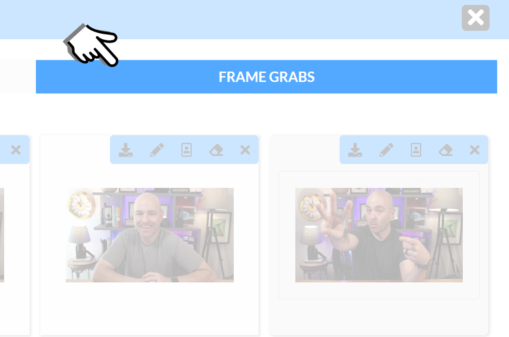
The Frame Grabs Gallery is on the Media Page
This thumbnail that you see on the screen? I’m going to click that, it’s going to add it into your frame grabs gallery, and to access these frame grabs, you’re going to click here. This is an image. Add an image or logo and click that and then you have a tab here that says frame grabs. Click that and as you can see, I already have a bunch of frame grabs in here. Obviously, some of these are goofy, but I grabbed a bunch of these. there’s no limit to how many frames grabs you can get from every video you have, you can just build up a collection of images that you can use for thumbnails.
For still images and everything else that is how you’re going to get those frame grabs and add them into your gallery, and then we’ll do a couple of other videos showing you how to use those to create a still image just for a hint on that. That’s this icon right here.
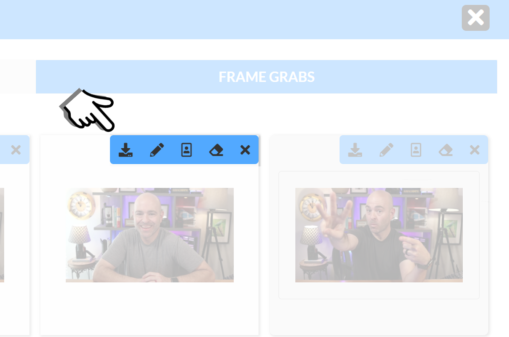
These icons are used to edit your Still Image on the Frame Grabs Gallery
Let me go back and show you that it’s this creates a still image icon, and this is the removed background, which, if you have a pro account or higher, you get some free credits to use to be able to remove the background on your images as I did here on these that you see, but I’ll talk about those in another tutorial, but that is how you’re going to create frame grabs and you’re going to grab them from your video and add them to your friend grab gallery.
So hopefully, that helps you understand how to do that and if you have questions, definitely let us know. I want to make sure you’re all good to go on this? You can get the most out of using Clipscribe.