Substyles are subtitle designs you can add to individual words or all the words in your video.
Substyles give you word by word control over how your subtitles look and feel.
You can manage your Substyles using the Substyle manager. Access the Substyle manager using this icon:
![]()
You can also access the Substyle manager from the Substyle picker:
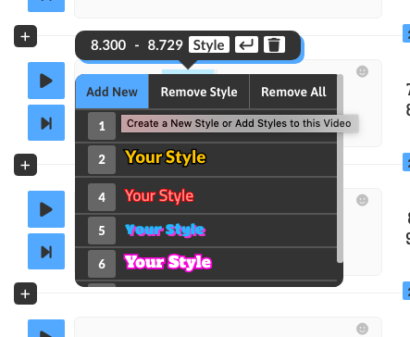
SUBSTYLE SLOTS
Each video and template has a number of substyle slots you can utilize.
You will see these both at the top of the Substyle manager and in the Substyle picker.

ADDING A GLOBAL SUBSTYLE
If you want to add a Substyle to all words in your video, you can do that in the subtitle design editor.

ADDING SUBSTYLES TO INDIVIDUAL WORDS
You can add Substyles to words, by selecting the word(s) and clicking the STYLE pop-up button.
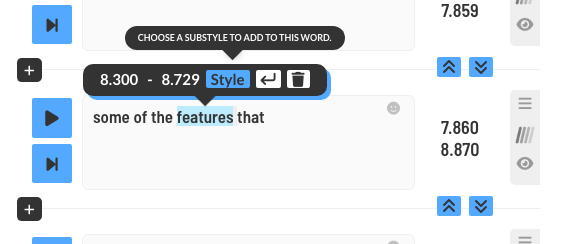
Then, click the Substyle you want to add.
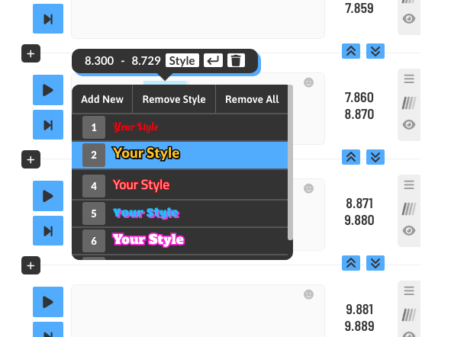
Note, you are adding identifying the word you are clicking on with a SLOT, not a style which makes it easy to go back and change styles later on.