Timestamps
00:50 – Choose a Target Layout
02:10 – What is the Regular HD version of Youtube layout
03:17 – Removing the countdown
Transcript
Hey! Everybody, it’s Craig Lillard here, again. In this ClipScribe tutorial. I’m gonna show you how to copy your design from one layout to another layout. This is really useful if you’re wanting to take one piece of content and put it on multiple platforms and so I’m gonna show you how to do that so let’s jump right into it here.
HOW TO COPY YOUR DESIGN
So, I got my design of my sample video here I’ve already put everything together where I want it. And so this is square. This is square. And I’m wanting to take it over to vertical for like IGTV, for example. So I’m going to show you how to do that first, once you have it all set and saved, I’m going to come up here to copy, and it’s going to pop up all the possible layouts here that I can copy over, and I’m going to choose my target layout and I’m going to click that and it’s going to do all it needs to do, and it’s going to format it just for that.
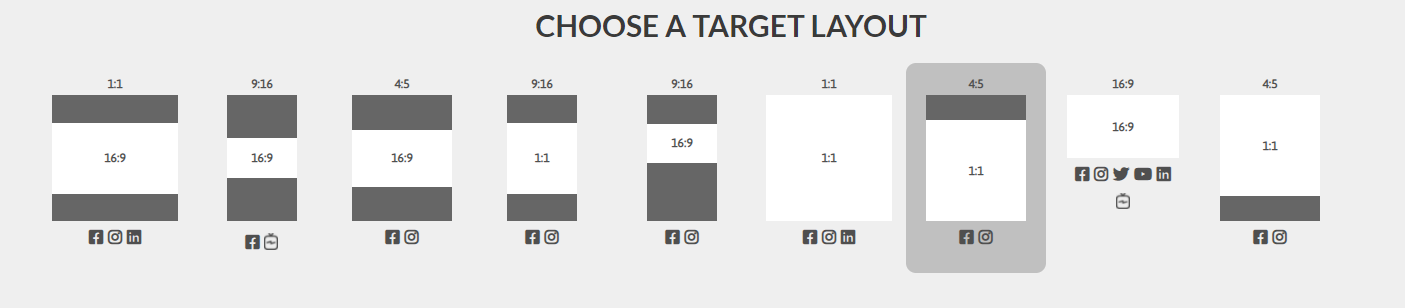
Choose your Target Layout is on the Layout Page
Layout now, just a couple of things to point out here, it’s going to put your text close to your video rather than center it. And that’s large because of some of these platforms, especially IGTV crops, the top and bottom of your content. So this is just to make sure it is perfectly set up for that platform and any other platform. That sometimes crop it. You wanna make sure your important text does not get cropped off.
So here’s the thing. We’re gonna take it from here, and I’m a copy it over to another layout where the results are not gonna be so great, but I’m gonna show you exactly why and what you need to do about it. So let’s copy this one over. Actually, I need to save it first. We’re gonna copy this one over to just regular HD. Doesn’t have any bars on it or anything. And let’s see what happens here. As you can see here, it copies over and it gets kind of close. But, you know, this layout that is copied over to doesn’t have bars on it.
It has no space for headlines. And so instead of just deleting the headlines, which is kind of one thing that, thought about doing when putting this feature in, the headlines are still there.
RESIZE THE LAYOUT
You just need to decide, you know? Do I want them here? I would say, probably not.
I mean, you could make them, like, really small or something. But for me, I would just simply come over here and delete these.
I would size down the subtitles to something like this, you know, probably put a background behind them like this, and I might even get rid of the countdown.
You know, if it’s for something like Youtube, you’re not really looking to get, you know, to get a ton of attention here because most people, if they’re on youtube watching your video, you already have their attention. Countdowns aren’t as necessary as they are in social media, where people are flipping, you know, through the feed, and you have to grab them and keep their attention.
HOW TO SAVE
So this is probably what I would do. And if this is, a design that I like, then after that, I’ll just go up here to templates and I click save as a new template,
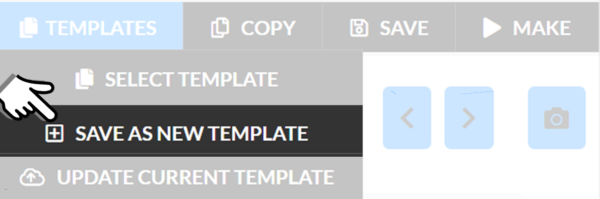
Save as New Template is on the Templates Dropdown Tab
and I would save this as a template and then next time, I can either copy it over, or I could just load up this layout and load it in my template. You could do it either way.
Really? So that is how you copy from one layout to another. In the process, you’re gonna take it there if you have any questions, let me know about it.
If you have any issues or any trouble, definitely reach out. Okay? You know, Clipscribe is not one of those companies where you’re just sending emails into the air. You’ll get a response very quickly. A lot of times from me, and I will take care of whatever your issues are very, very quickly. So definitely don’t be shy if you run into any trouble, because we want to get it fixed up immediately.