Timestamps:
00:55 – Adding Timed Emoji
03:14 – How to add images/logo
03:56 – How to add text
Transcripts:
Hey everyone! It’s Craig, again. And in this Clipscribe tutorial, I’m going to show you how to add timed logos, images, emojis, and headlines to your video so you can add these things to your video, but not just to stay on the screen forever. You can time them as well. We’re gonna hop right into that. I’m going to show you that here.
ADDING TIMED EMOJI
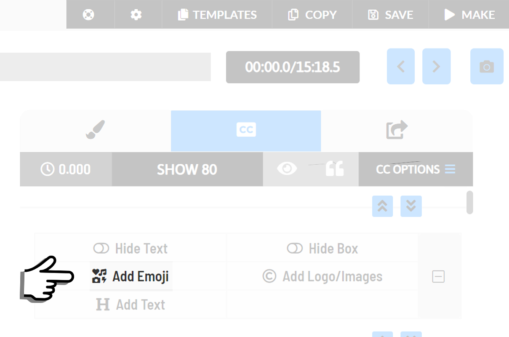
Add Emoji is on the Subtitle Menu
When you come over to your subtitles and you have your subtitles here, I’ve already done some editing on these you get to the point where you want to add an emoji, for example. Let me look here. In this video here, I’m talking about a guy. Maybe I’m thinking I was surprised when I saw you know this person. I’m going to click add emoji and I’m going to add, let’s add like a surprised face emoji here about this one. I’m going to click the emoji. It’s going to get added, and I’m going to put it over here and then over here, right here.
TIMING BLOCK
You can see I have a timing block and I can adjust the timing for this emoji so hit play here. What it does by default is it sets it to whatever the time this subtitle block is. So let’s say I wanted to play, to the end where I say mustache. I’m just gonna look at the time here. 28. 670 and I’m going to adjust this output time to 28. About 28. 670 to 28. 004 here, let me readjust this. Start time 22 there you go. Let me hit play here. I’m not sure if you can hear the sound on this, actually can through the microphone. Right when I say, mustache it goes away. Right there! So, it is as simple as that to add an emoji that’s timed like that. You can also add text, you can add, you can add images.
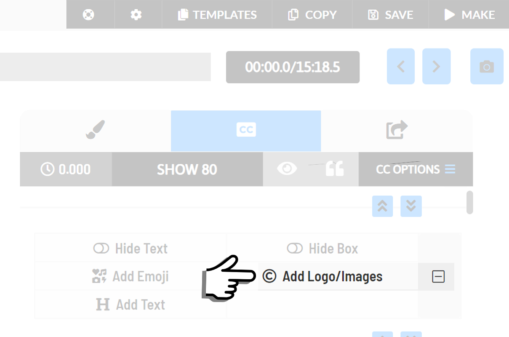
Add Logo/Images is on the Subtitle Menu
You can add logos. You can add all these different things, and then you can time them. Now, the reason is that it doesn’t have to be tied directly to this subtitle block here. But the reason we do it that way is it just makes it easier because you’re putting the emoji in based on what you’re saying. I’m gonna say this. I want this image. I’m gonna say this or I want this emoji or I want something to express what I’m saying visually, and it just makes it easier to do it. In my opinion, based on what you’re saying more than what you’re seeing.
So, that’s it! That’s how easy it is to add some text and add headlines. Like I said, I’ll just give you a really quick example of how to add text here. Just click, add text and you’ll get the same type of text box that you get if you’re adding text, on the main section and you can let’s see here, transparent by default, you can change the color at a shadow.
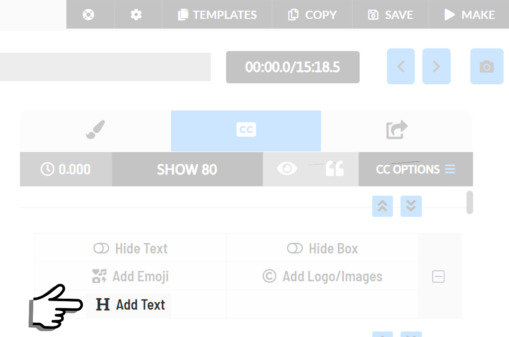
Add Text is on the subtitle Menu
All the things at a rounded edge to it, all these things, and then the same thing. You can adjust the timer here so that it plays through the whole video if you want, or only a small section of your video. And of course, you can add want throughout your video to make different points that you want to make.
So, hopefully, that makes a lot of sense. And if you have any questions, if you have any trouble with it, suggestions, you know things where you think, man, I wish it did. Clipscribe did blank. Definitely let us know. So that we can get those implemented. Sometimes those kinds of things can get implemented very quickly, sometimes within like an hour or something. If it’s sometimes it’s just not difficult to do certain things.
Let us know if you have ideas or suggestions, so we can help you out with that.