Timestamps:
00:20 – The Editor Screen
01:30 – Select Template
Transcript
Hey, everybody, it’s Craig Lillard here and in this Clipscribe tutorial, I’m going to show you how to create and use templates.
THE EDITOR SCREEN
So let’s hop right into it here. So this is my editor screen and you want to save a template once you have everything put together. So as you see here, I’ve got my headline.

The Editor Screen
I’ve got my colors, I’ve got my countdown here. I’ve got my subtitle set the way that I want them I have everything put together just the way I want it. I don’t have a logo on here at the moment, but for this case, I’m not gonna put one on there.
But you’re going to add a logo too and that will be saved as part of your template as well. So it’s really easy to save a template. So, once you have everything designed the way that you want it and you’re ready to save your template it’s pretty easy here so you’re going to come up here to templates and you’re going to click save as a new template.
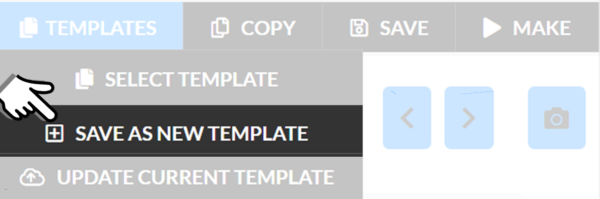
Save as New Template is on the Templates Dropdown Tab
You’re going to give it a name here by default just as my new template, and you’re gonna click create a template, and that’s it. And your template is now ready it will show up when you start a new video. And you click on layout. It will show up there. And also it will show up here so you can click a select template, and you’re going to see this new template is already right here, and it’s ready to go.
TEMPLATE IS A LAYOUT SPECIFIC
So a couple of things about this, however, templates are layout specific. If you want to, you know, have a template for another layout that’s a different size. You’re going to have to create a template for that size, this one because this is a square, you know, has a bar on the top and bottom. This isn’t going to show up for every possible layout that you have because, the settings, the dimensions, the sizes, and everything is specifically made for this.
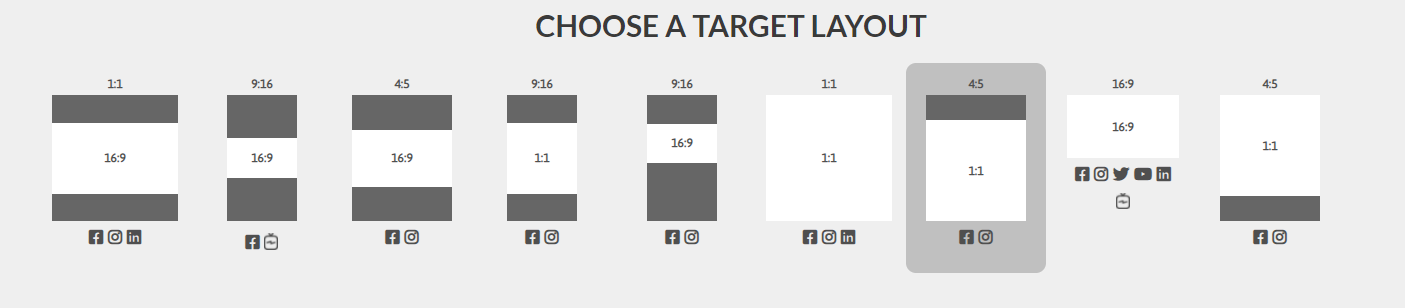
Choose your Target Layout
The way that you would create a template for another layout is you would want to go over here to copy and click copy. Choose the layout. You want to copy this design too, so I’m gonna choose this vertical layout here now, this moved over pretty much perfectly. So there isn’t a lot I need to change. Just know that in some cases, like if you moved over to a layout that didn’t have a bar on the top or bottom. You’re gonna have to make some adjustments to your design. Maybe you need to remove some things.
Maybe you need to you know, move some things around. But once you copied over, you’re just going to come up here again. You’re gonna click, save as new template. Add a name, this one could be and you’re going to click create a template. Okay, so now that template is created and you’re ready to use that as well. And to show you how this is going to work, let’s go back to the uploads page.
THE UPLOAD PAGE
So I have my video here. I’m going to click, and start a new video. And now you can see I have both of these new templates here. Here’s one that I just created. Here’s the vertical one and you’re gonna see these show up.
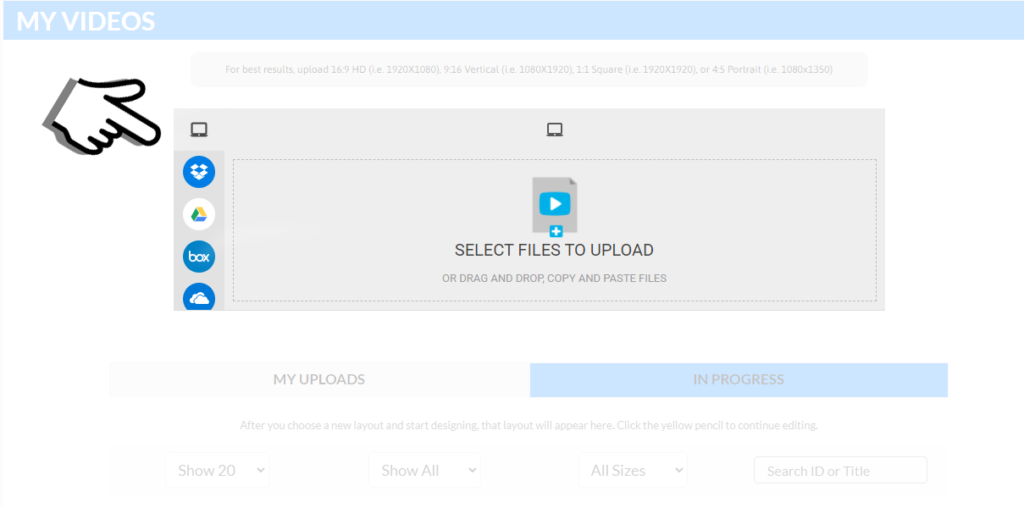
The Uploader is on My Videos Page
If I click this square, layout. It’s only gonna show you if I click this vertical layout, it’s only going to show me a vertical template. So here’s that vertical template. If I click this portrait size layout. It’s not going to be there because I haven’t created a portrait size template. So just FYI on that. I do have a tool coming out where you’ll be able to copy your templates over to, all different layouts quite easily, but it’s not live yet, but that is coming soon.
So that is how you create and save and use a template. And let me know if you have any questions so we can make sure you’re all good to go on these templates.