Timestamps:
0:20 – Adding Text or URL
2:30 – What is Time Adjuster
Transcript:
Hey, everybody, it’s Craig with Clipscribe. Got another tutorial for you. So, somebody literally just asked me today, hey Craig, how do I add a call to action to my video? So that’s what we’re going to look at right here is what I’m going to show you. And let’s jump right into it here. So, first of all, let’s say you want to add a URL to the end of your video.
So to get to the end of your video, I’m already there. But let me go back to the beginning here so I can show you how to easily get to the end. Obviously, you can go through your subtitles and click view more, but that’s going to take forever. You have a long video.
It’s just easiest to mouse over the timeline appear and that will get you to the end of your video quickly. So, just click where you want to go. All right. So here is basically the end of my video. And let’s say right here, look at this. I say click the link below.
All right. So, let’s say I want to add my call to action right there. So, I’m going to click this little menu right here let me show you that again. Let me zoom in on that so you can see that, see that little menu on this subtitle block, and I’m going to click you can add emoji, logo, or text.
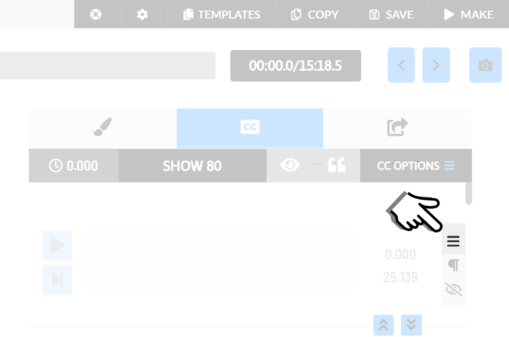
The Subtitle Menu is on the CC tab
So, I’m going to click add text, and it’s going to add text just like if you were adding a headline from the main design area. Okay, I added a text box for me I’m going to put ClipScribe on here. Obviously, you can’t click on links so just be aware of that.
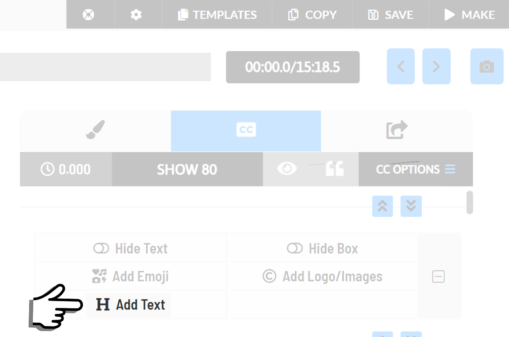
Add text option is on the Subtitle Menu
It is not possible to have links within your video and to be able to click on a link within your video. So, you should always there’s a link in the comments or a link in the more info area. That’s what you should always say rather than trying to make them think that they can click a link within the video itself because that is actually not awesome.
Okay, so, about my URL in here, and by default, this is going to be as long as the block is that you added it to. Okay, so, if I click this URL it’s going to play while this block plays okay? So, if I want to make that go all the way to the end it’s got this little time adjuster here and I’m going to slide that all the way to the end.
So, now, this is going to play, let me go back a little bit that’s going to pop up and that’s going to play all the way to the end just like that. Okay and you can adjust the time. The other way too. So let’s say I put it in right here but I actually wanted it to start earlier.
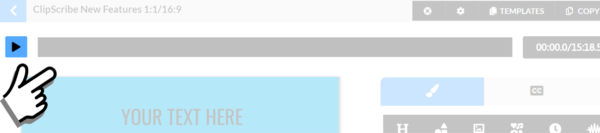
The Slider is on the Video Editor Page
I can adjust this slider and make it start whenever I want. And you can see even the subtitles change. And so you can get an idea of where or you can look at the little timer here, you can even press this little play button and which will play it back from the point that you wanted to playback basically if you want to do that.
So a number of different ways that you can figure out how you want to time it. And you’ve got all the text options, color and font, and everything else that you would have normally. And as I already said, you can also add emojis, you can add images, logos, etc., and use those as your call to action.
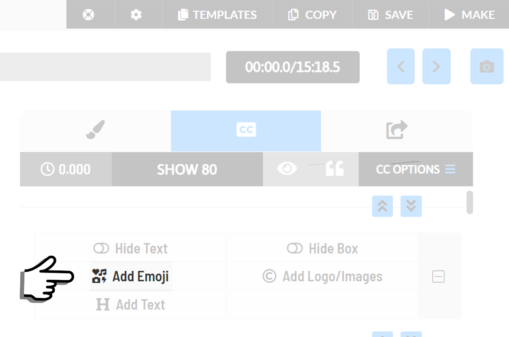
The Add Emoji option can be found on the Subtitle Menu icon
And of course, this works beyond just a call to action. You can use this in many different ways to have images play, emojis to play at different points during your video when you say certain things a lot you can do about it. But like I said, somebody asked, how can I add a call to action to the end of my videos.
So that is what I’m showing you right now. So hopefully that helps you out. Let me know if you have any questions about that or anything else I can help you with.