Timestamps:
00:17 – How to add emoji
00:25 – Search your Emoji
Transcripts:
Hey! Everyone, it’s Craig here and in this video tutorial, I’m going to show you how to add emojis to your video.
HOW TO ADD EMOJIS
![]()
Add Emoji icon is on the Video Editor Page
So, let’s hop right into it here. I have my video up here adding emojis really easy.
- You’re going to click on this “Add emoji” button over here and your emojis will be going to pop up. Now, your most recently used emojis will go to show up at the top. You have other emojis here. There you go. You’ve got animals, you’ve got sports, flags, etc.
- Select the emoji that you want to use and it’s gonna be added and you can reposition it. Put it where you want it, resize it. If you want to resize it
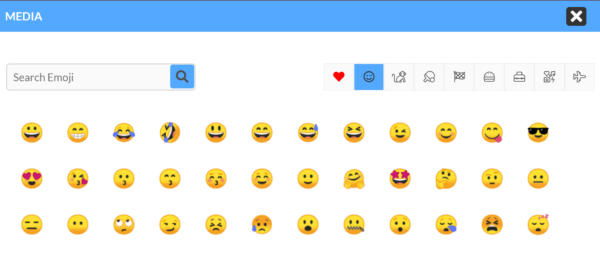 Select your Emoji on the Emoji page
Select your Emoji on the Emoji page
3. Click save when you’re ready to save.
TIMED EMOJIS
If you want to add timed emojis throughout your video, I want to refer you to the video that talks about adding time, images, and texts and emojis throughout your video. Coming soon animated GIF’s as well as emojis if you have any trouble or issues, definitely let me know as soon as possible so we can get you fixed up.
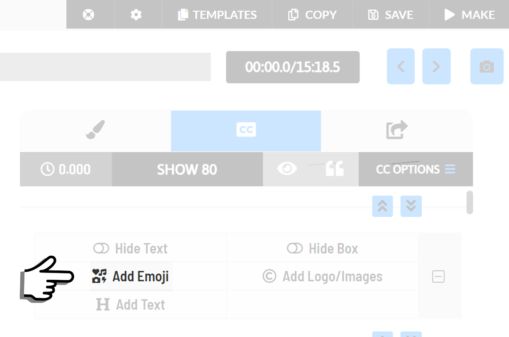
Timed Emoji is on the subtitle Menu on the CC tab
So, look forward to seeing that. If you have any trouble or issues, definitely let me know as soon as possible so we can get you fixed up.