Timestamps
1:05 How to cut out parts in your video
Transcripts
Hey everyone, it’s Craig with Clipscribe. In this video tutorial, I’m going to show you how to edit out parts of your video.
PURPOSE OF CLIPSCRIBE
Now, Clipscribe was never meant to replace a full-blown video editor. The whole purpose of Clipscribe is to help you create more attention-grabbing content more easily. So, if you’re trying to do a big video edit, you wanna back add a whole bunch of clips and you wanna cut them, back and forth, Clipscribe is not the tool for it. If you want to upload a video like this a tutorial, social media content, and interview and you want to just cut out parts where you make a mistake or you don’t just don’t wanna leave a part in or you want to, on the other hand, you want to create smaller versions of the same video, so you want to select certain parts and you want to export only those so you can have little many versions of your video Clipscribe is the tool for that, and I’m gonna show you how you could do that.
HOW TO EDIT SUBTITLES
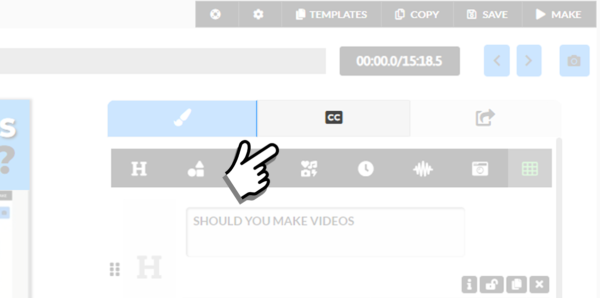
CC Tab is on the Video Editor Page
It’s really easy right now. So when you’re on your editor here. You’re going to click on the cc tab right here for subtitles. I’m going to click on that. I’ve got my subtitles here. So here’s a great example of this, and I’ve actually got this already activated for this video. So in this particular video, I started up in the first five seconds is just nothing, really. The first five seconds are just me, kind of staring, looking off to the side, getting ready to press record.
Looks like I made some mistake there. Okay. So, normally, having to go into a regular video editor and edit that out and splice it out, take you a little bit to do that with Clipscribe.
EYEBALL TOOL
This whole section is blank. You’re just going to click that little eyeball icon right here.
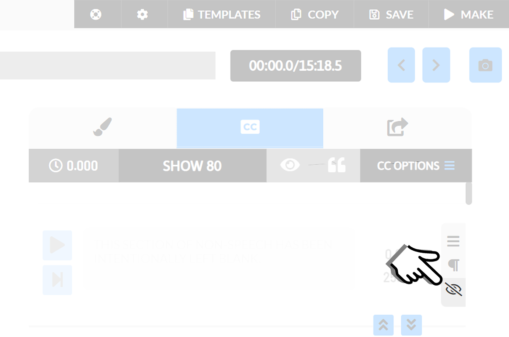
Eyeball icon is used to remove the subtitle block
Let me zoom in on this guy. This little icon, when you disable a subtitle block like that, that’s it. You’re not just turning off the subtitles from showing up. You’re literally x-ing out that section from your video. So when you now preview this video it’s going to skip that okay? It’s gonna skip it completely. It’s going to completely remove that. And so here’s a part where I know, I started over, and I didn’t want that or this in it. Okay, so I’m literally just taking out sections that I don’t want from this video. You know, here’s a section where I took out I started talking about this swim teacher I had in his goatee, and I decided it was too wordy, and I’m just filling in details that don’t really matter. I took this whole section out, I just clicked these boxes off, and I removed this whole section and you can see okay, so I just took that whole section out now it needs some cleaning up here and I’ll show you so I’m going to move the time here a little bit and get rid of that little er at the end, so that added is a little sketchy and because the er is really tight in there, so I probably try to figure out another way to do that. Maybe I leave that section in or something. But generally, that works quite well.
And you could just take out sections very easily with the click of a button. Were normally with a regular video editor. You know, you would have to go through and splice things and play it and listen to it over and over again. So that is how you do it. Now, on the other hand, let’s say that you want to just export one little section of your video.
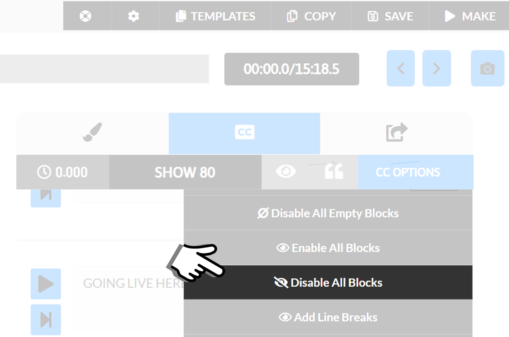
Disable All Block option is on the CC options Tab
So how I would do that said, go over here to my cc options, and I would click this disabled all blocks, button so what happens when you click that? Zoom in on that here, right here. What happens when you click that it’s gonna disable all the blocks in your video, and then you can go in and you could just pick the ones that you want.
Okay. Instead of excluding things that you’re saying, you can choose things to say. So let’s say you just want to choose a little block of, like, 10 seconds of your video.
Click those on and export that now you can easily create little mini videos out of one big video quite easily. So that’s how I would do that if that was my goal.
So that’s how you can easily edit out a little section of your video. Or you could also create a little mini version of your video just by using that little eyeball tool to exclude or include parts of your video based on what you say, not what you see.
If you have questions about this, let me know if you have any suggestions or comments. Definitely let us know of any issues at all, or bugs or whatever, so we can get you taken care of that right away.
Can you trim the start and end. The eye ball does not do all parts.