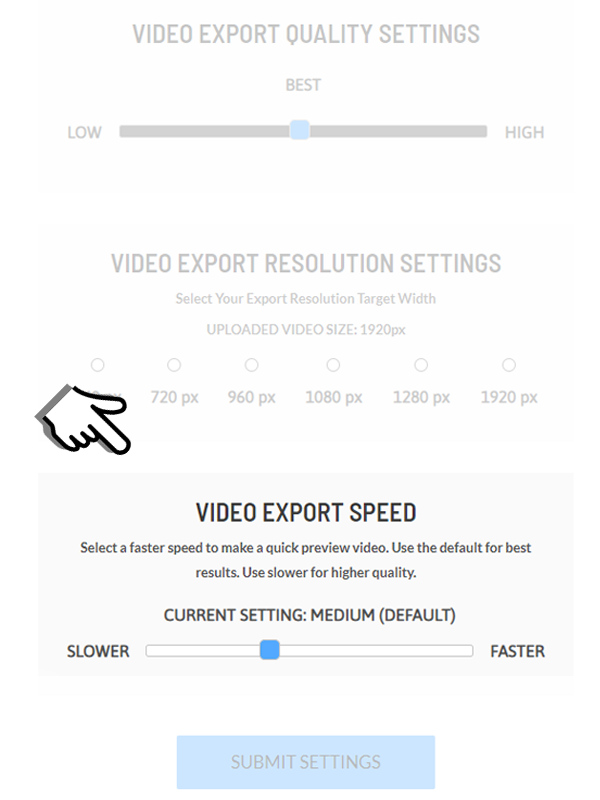Timestamps
00:18 – My Videos Page or Dashboard Page
00:32 – What is Aspect Ratio
1:00 – How to use The Uploader
1:14 – Title your Project
1:30 – Choose your language
Transcript
Hey everybody, it’s Craig Lillard with ClipScribe. And on this video tutorial, we’re going to be talking about how to upload your videos to Clipscribe and try to make it as easy as possible for you, so let’s just jump right into that so you’re going to start out on your own.
ASPECT RATIO
Your “My Videos” page or “Dashboard” page is here, and you can see our uploader there’s a little note up here letting you know what aspect ratios we accept.
Aspect ratio is, of course, the width compared to the height. So a common aspect ratio is 16:9 or 16:9 and that is standard high definition video.
So, it is important to know that we don’t just accept any aspect ratio because we do have specific layouts and they require certain aspect ratios. And it’s best for everybody, for you to use the standard ones anyway. If it is off, that’s not generally in the video world how it would work. So if you have questions about that, let me know.
THE UPLOADER
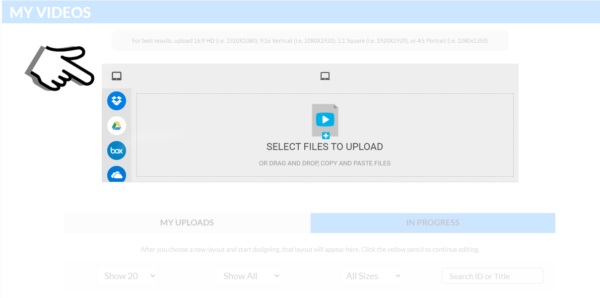
This is the uploader you can drag and drop files on it, or you can click it, and when you click it, it’s going to pop up here and you select your video and this window pops up. You got a few options here.
You’ve got this title window where you can, of course, title your project, your video that you’re uploading and then you have the languages here. So you definitely. If your video is in Spanish, you need to choose Spanish.
If you’re from Australia, you should choose Australian English. These are really important because the transcription utterly depends on them. So you want to make sure you’re accurate with these, and then in this next part, we want to know if your video is vertical or not?
VERTICAL OR HORIZONTAL
We put it as how was it shot. Sometimes it doesn’t work perfectly because sometimes, somebody will shoot a vertical video, and then they will stick it into a horizontal wrapper, and then upload it. And that gets confusing. But basically, is your video full size? You know, you have a phone from top to bottom, that is, that is vertical.
I don’t mean square. I don’t mean portrait. I mean full-size vertical. And if that’s what you’re uploading, and that is how it’s orientated, please click this other box here.
Okay, if it is not and it’s just standard horizontal or square or portrait mode, go ahead and select the regular HD. And the reason for that is because the vertical video is basically just an HD video turned on its side.
And so that is the only one where that it’s the exact same size. It’s just turned. All the other ones are very specific sizes, so these two can get confused.
So just make sure you let us know what’s up with your video and that. And then I’m going to click. Submit here, and it’s going to start uploading. This will give you an idea of how fast your video, my upload.
UPLOADING SPEED
Video Export Speed can be found on the Gear Icon on the Video Editor Page
So let’s talk about uploading speed and issues here, so we use a great uploading service. It’s a good quality uploading service here, so if it’s not working, it’s generally going to be a network issue between you and the service that we use. So just be aware of that.
What do you do if it’s not working well because it is likely a network issue? I mean the things that you can do obviously, is make sure you’re on wifi if possible, you’re not using a cell connection, which can be spotty.
Well, if you’ve got a wired connection, even better, I mean, we’re dealing with large video files, so keep that in mind. Are you uploading an enormous video file? You’re uploading like two gigabytes or something like that.
I don’t recommend it. I do recommend you compress your video at least to an mp4, um, you know, h. 264 is the codec, not to get too technical, but an mp4
If you just record straight out of your phone and send that in, it’s gonna be a huge video. Do you have any questions about that? Let me know. I can recommend a kind of like a pre-compressor, and I don’t mean compress and ruin the quality. I just mean to make the file size more portable and manageable because uncompressed videos are not meant to be moved around or uploaded to different places. They’re meant to be moved on hard drives, so just keep all that in mind. But if you’re still having issues uploading, your easiest bet at that point is just to be to use these google dropbox.
See, the upload is done here. So, this is gonna refresh some. I’m gonna interrupt that here, this little guy will appear and just let you know it’s gonna be 5 to 10 minutes for your subtitles to be transcribed and so I’m gonna click that in the pages is going to refresh and my new video is right here and this is the progress bar for the transcription.
And like I said, in about five minutes, that will be done. It will say titles ready for design and you’ll have this little plus sign here.
THE IMPORTER
So going back to these, this is a dropbox importer and a google drive importer. If you’re just struggling with uploading, I would just upload to one of these services I mean, most of us have one of these two services, and then it is a super fast import from them to us. That’s an almost instantaneous import, usually, so that can actually be, it could be even faster for you simply because google and dropbox have computers and servers look all I mean, they have them all over the place of probably one very close to where you are. One other option is we have a link up here to an old uploader.
And you could try that as well. It just switches to this old uploader and you can give that a shot also. So that is how to get a video to us quickly.
Hopefully, this video was helpful for you as always. If you need anything at all, let me know. Use the helpdesk, email me, or hit me up on Facebook.