Timestamps
1:24 – How to use the Copy Icon
1:36 – Copying the Layout
2:31 – Choosing a Layout
2:46 – Changing text in the subtitles section
3:38 – How to use Line Breaks
Transcript
Hey, everybody, it’s Craig again. And in this video tutorial, I’m gonna show you how to adjust the timing of your subtitle block. So, let’s jump right into that.
There, so when you’re on the editor page, you’re going to click this cc tab here, and that is going to bring up your subtitles. Okay, now the way your subtitles work on Clipscribe is every second is accounted for, even blank spots. So if you have some spots in here that are blank, there’s a reason for that. Don’t worry about that. You’re going to use these blank spots to your advantage, actually, so you’re gonna press play here to review your subtitles there are two play buttons.
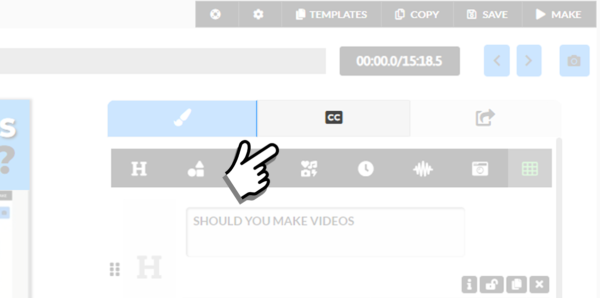
Subtitle Editor is on the Video Editor Page
We have one that is a continuous play button and one that is a none continuous play. But means when you hit this second one, you’re only gonna play the block that button is tied to. So let’s go to this second one right here. So if I hit the continuous play button, okay, so if you only want to play a single block and this is a really important technique here, to hit the second one. And now this is a good example because the word so is kind of trailing at the end of this block here, all right, so even though the word is actually on the line after it.
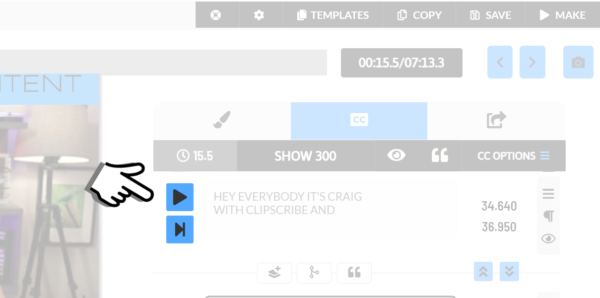
The play button is on the CC tab Subtitle Editor Section
So let’s say I want to adjust that, and I wanna make sure that the words so here are only tied to the second line that I’m going to adjust the timing here, and what you’re doing when you’re clicking these arrows is you’re moving time from one block to another because again, all the seconds here are accounted for. So you want to make sure everything stays in line here, so I’m gonna adjust the timing back here a little bit. Okay, so now because I moved the time here backward, you can hear here that I basically took the so, of the end of this one, and now, if I play this one, right, and you still hear a little trail of it.
So I’m going to make one more adjustment here. Okay, so that’s perfect. Now, one other example here. All right, and what I like to do is just basically go through each of these. Okay, like that one 4 things to my video content so I can make this block longer, which is gonna make the next one shorter, but I think I’m going to do the opposite here. Now again, I have some blocks here that I want to remove like this big long one.
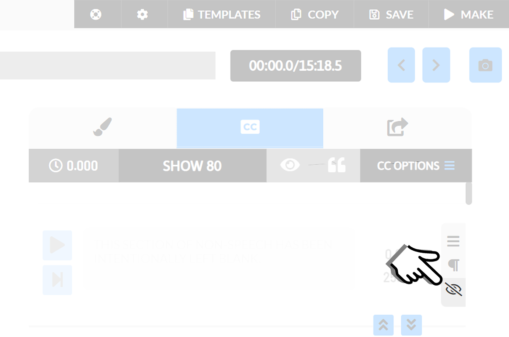
The Eyeball Icon is on the CC tab Subtitle Editor Section
And I talk about this in the section we talk about removing blocks and if you just click this eyeball here, you could just get rid of that whole blank block there. So let’s get rid of that and see how that works okay. And also, let’s get rid of this one here so this should be so what are so let’s say that you want to split one of these lines. Let’s take this one. The attention-getting power of my video and we want my video to be on a separate line. So I’m going to put my cursor right here,
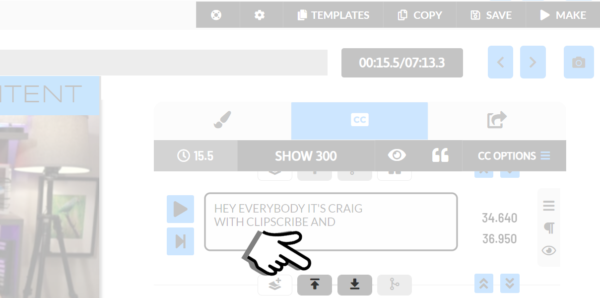
Adding New Block is on the Subtitle Editor Section
and I’m going to click this button with the arrow on it’s going to create a new block with only that text on it, and it’s automatically going to adjust the timing here, okay, so that’s automatically going to do that. Because now it says of my video and then content.
Let’s say we want to put content up here with this one. I’m going to click this. I’m going to click in between I’m going to click this merge button and that’s going to merge the word content up into the above block.
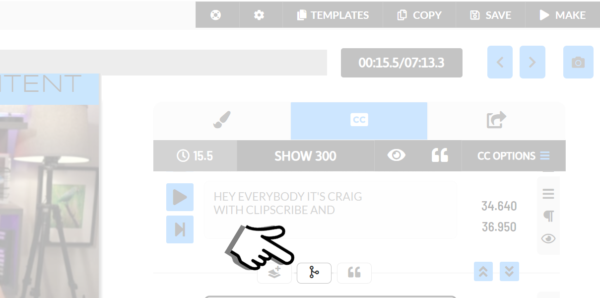
Merge Icon is on the Subtitle Editor Section
And there you go, okay, so that is how you’re going to adjust the timing. You’re going to move time in between your blocks and you make slight adjustments. If you need to you can use some more of these advanced tools. If you need to make you know more significant adjustments, that’s how you going to do it.
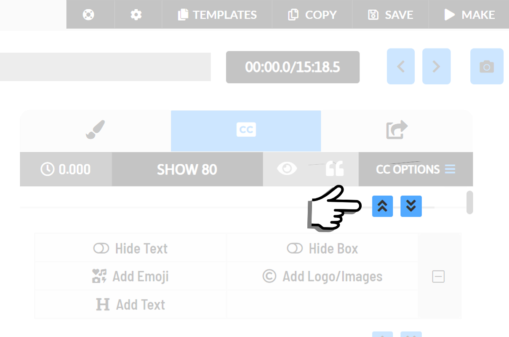
Adjust Timing button can be found in the Subtitle Editor Section
So if you have questions, let me know on this I’d love to help you out with any questions you have.
Craig- can I customize an individual subtitle line? For instance, what if I want to change the font color and backround of just one line of text for emphasis. How do I do that?