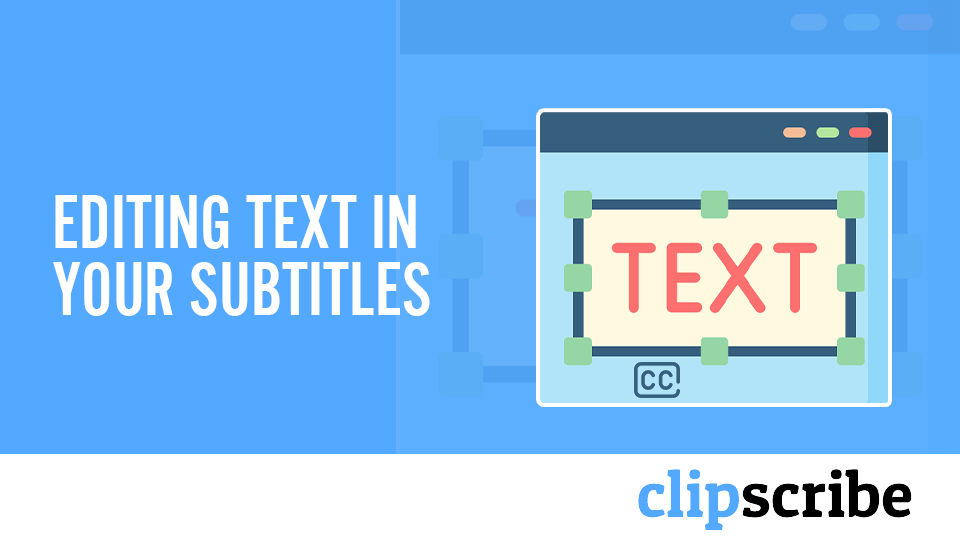Timestamps:
00:29 – Where is the CC tab
02:07 – Toggle Upper/Lower Case
Transcripts
Hey everybody. Craig Lillard here and I am going to show you how to edit the text in your subtitles assuming you have subtitles so let’s jump right into it. So, this is another tutorial that I’m working on myself using ClipScribe, over here are your subtitles.
THE SUBTITLE EDITOR
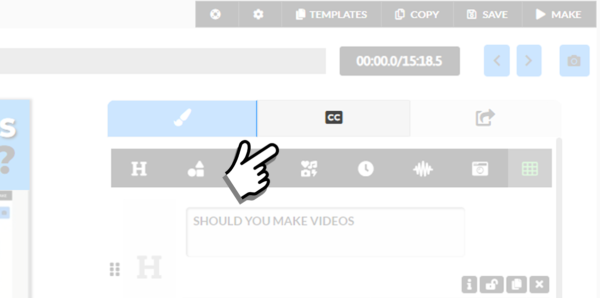
CC Tab can be found on the Video Editor Page
They’re going to be under this cc tab right here. So click that to get over to your subtitle editor and we don’t show all of your subtitles in one shot to help improve performance. So just be aware that there will be a view more button at the bottom. So to start previewing your subtitles, you’re going to just click the play button here. All right, so this I’m going to show in more detail on another video, but this little blank spot here, I don’t want it.
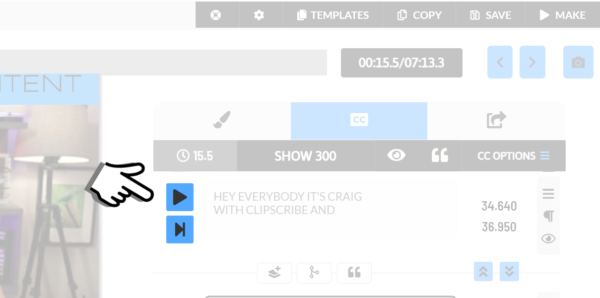
The play button is on the Subtitle Editor Page
I’m doing a little lip-smacking or something there. So I’m going to turn that off and that that actually won’t export. But like I said, I will talk about that in another video. But now my video is going to start with the next one. It really great little here with describes when this tutorial video I’m going to show you how to add headlines to your videos. Okay, so let’s talk about what’s happening here. So as I click play, it starts scrolling through your subtitles while it plays the video.
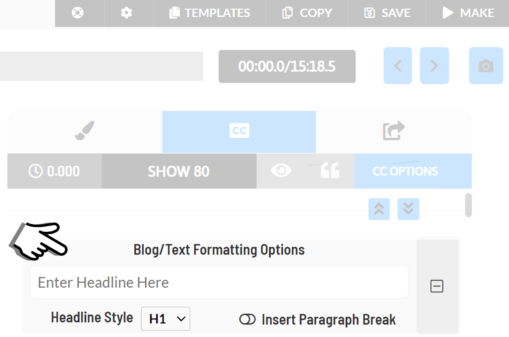
Subtitle Headline can be found on the Subtitle Menu
Your subtitle shows up over here. And whenever something is being played, it gets highlighted and it’s scrolling up here in this video shoot. Okay, so it’s always going to be somewhere up here around the top.
As I said, it will be highlighted. So if you want to edit your text it is simple. It’s just clicking in any of these boxes and editing the text.
DEALING WITH UPPERCASE
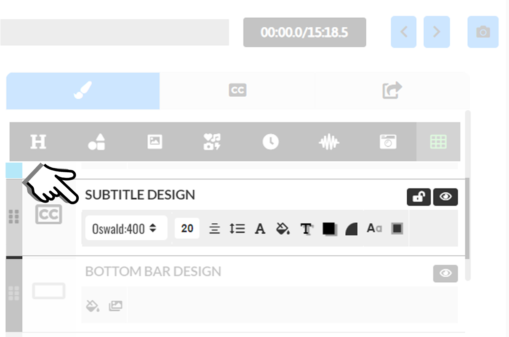
Subtitle Design Options can be found on the Video Editor Page
You can change this text from the upper case to the lower case. So let me make one point about that. I’m going to switch it to lower case here. Okay, there we go. So when it’s an upper case, you don’t want to hold down your shift key to try to make it upper case.
You don’t need to. So if you hold down the shift key right here and you type it. Then if you decide to switch back, it’s going to be all you know. Everything is gonna be shifted.
So you don’t need to do that. If you’re using all upper case that’s just personal preference. I prefer to use all upper case because to me it just grabs more attention.
SHOW MORE…
But do you do you? So that is all you need to do to edit that text when you get down to the bottom here. It’s more light. Okay, it’s going to stop.
The little message here is going to say click view more to view the next set. And when you click that it’s going to take you to your next set of subtitles, but it’s going to do it a little bit strategically here.
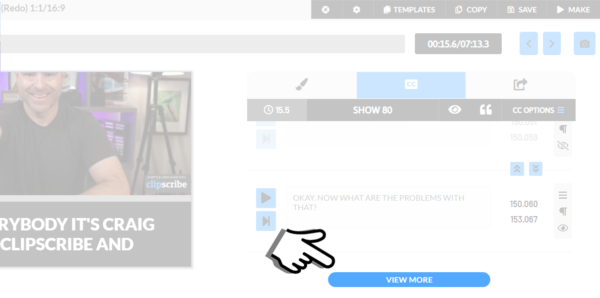
View More is on the bottom part of the Subtitle Editor Page
It’s not going to take you back at the very beginning of the next set, but it’s gonna give you kind of, ah, few back subtitled sections here. Sometimes you need to edit in between those. So, if there’s a hard cut between the two that causes problems, so just be aware of that’s gonna give you a few here from the previous set. And if you only want a preview, one of these blocks at a time just hit this arrow with a line in it, okay? Right here.
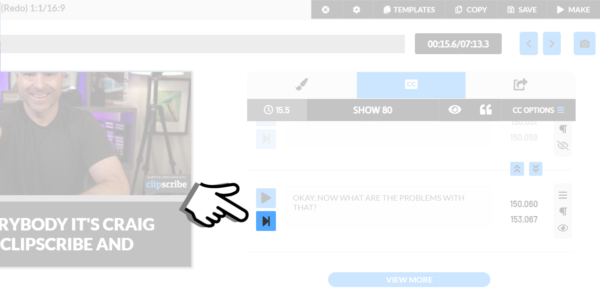
Play One Line section button can be found on the Subtitle Editor Page
It’s only going to play that section. One is more light. So, if you need to adjust the timing which we’ll talk about in another video, you hit that more light and you can figure out the timing of just this one section. So that is how you’re going to edit text.
WHEN DOES IT SAVE?
Just type in here, and when you save, it will be saved. And also, when you switch between sections, it is saved as well.
So any time you click this button, just realize that your subtitles will be saved. Not everything else but this section. Anything within here will be saved.
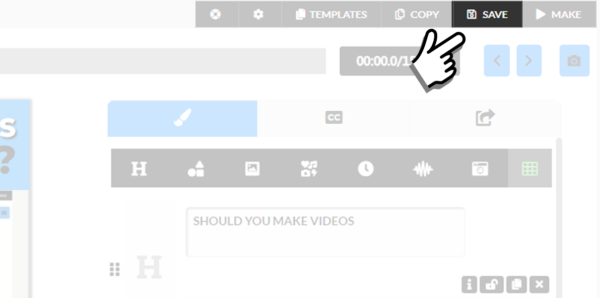
The save button can be found on the Editor page
None of your design options or anything. You have to click the save button to save those. So hopefully that video was so hopefully that video helped you out as far as editing the text on your subtitles. If you have questions, let me know I’m here to help.